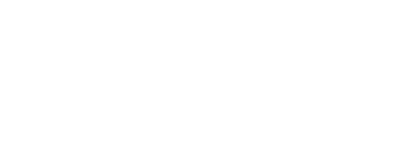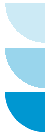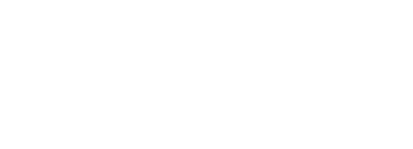While designing a form in Microsoft Access may seem easy, there are several factors that must be considered. Form design is a critical component of user interface design since it is the way people interact with the computer. User interface design is a science that encompasses design ergonomic factors, ease of use and understandability all into one package.
When a form is designed poorly, users can experience frustration, mistakes, fatigue, and actual physical damage such as eye strain and carpal tunnel syndrome.
Proper form design is an extremely important consideration when designing interactive database management systems. The Microsoft Access form developers have added a nearly infinite combination of fonts, colors and layouts from which to select from. It is important to select a combination of characteristics which will offer a simple and pleasant interface to the data for the user.
The more data that has to be displayed on one screen, the more important it is to use a consistent, user-friendly form design.
The following are a few Microsoft Access form design recommendations and examples for those Access developers who want to make user-friendly Access interfaces:
- Form Colors – It is important to choose form design colors with good contrast. Keep in mind that some of your users may be color blind. The first thing a user should notice when viewing a screen is the field labels and the data. If the colors are too overpowering and take away from the field labels, then you have gone too far in colorizing your screen. Bold black letters on gray background is preferred for the boilerplate and black letters on white background is preferred for data. Use form colors to highlight important fields or data in your form designs. Consider making required fields standout from other fields on the form or putting a red * by the field name to indicate to the user that the field is required.
- Form Fonts – As far as fonts are concerned, the fewer the fonts the better. Fonts without serifs may to be easier to read. A favorite to use is MS Sans Serif. Avoid using several different font sizes, try to use only one or two. Also, it is suggested to stay away from italics, and underlines, they can become too distracting.
- Form Layout – The key to organizing fields on a screen is to group them together by a common entity. For example, you can group Name, Address, etc. together on the form in one section and separate this information from other supporting information in the data record in another section. It is important for you to set the tab order on your form correctly, so data input flows smoothly.
- Form Buttons – Many navigation and function buttons like Next Record, New Record, and Sort are available the standard Microsoft Access form. It is best to avoid creating your own buttons and to use these buttons provided by Access whenever possible.
- Form Navigation – When a user views a form, he naturally wants to navigate just about anywhere – it is important to program the form so that the user is able to do just that. A user-friendly pop up message should appear when the user tries any type of illogical navigation. In addition, do not try to overly control where a user goes on the form with the use of triggers such as GotFocus and LostFocus.